Open GarageBand on your iPad and follow the steps above to create a new document. Tap the Loop browser button and you will see a message asking if you want to move the audio files to the GarageBand File Transfer folder. Tap Move Files and the audio file will be moved to the GarageBand File Transfer folder where you can access it in your project. You turn on iCloud for GarageBand in the Settings app on your iPhone. Close GarageBand. On the Home screen, tap Settings, then tap your name at the top of Settings. Tap iCloud, then tap the switch next to GarageBand in the list of iCloud apps. You might have to scroll down to see the GarageBand icon. From Google Drive into GarageBand. Basically you will save a copy of your Google Drive file into iCloud Drive first and then follow the steps above to get it into GarageBand. Open the Google Drive app on your iPad; Locate the audio file you want to import into GarageBand; Tap the vertical 3 dots that appear next to the file name and choose Send. Share songs with GarageBand for iPad. You can share a song as a GarageBand project or as an audio file. You can share GarageBand songs to a Mac, to SoundCloud or to another app on your iPad. You can also send a song in an email, share it to nearby devices using AirDrop, or use it as a ringtone.
So, you've recorded and mixed a song in GarageBand. Now it’s time to share your song with the world.

In its current state, your tune can only be played within GarageBand, so you need to export it — or “bounce it down” — to a single audio file that can be played in common audio applications.
Here’s how to share GarageBand files with someone on your holiday list.
You’ll find all your Sharing options, not surprisingly, under the Share menu. Let’s walk through them.
Exporting to iTunes
The first option is Song to iTunes. Choose this option to export your song to your iTunes library. This opens a window where you can add the data for the song that will show up in your iTunes Library, your iPod, or any other device that can play this file.
By default, GarageBand names the song with the name of the file followed by the date and time, but you can change the Title to anything you like, and add any other information you want.
From the Quality menu, choose the quality you want the file to be in. The first four options all export the song in the compressed AAC format for iTunes. The higher the quality, the larger the file size will be.
You can also choose uncompressed to generate an AIF file, but that will also increase the file size significantly. Just decide how you want to balance the quality and file size of your recording.
Once the song is in iTunes, you can listen to it from there, sync it to your iPod, or do anything else you can do with other songs in your iTunes Library.
Creating a ringtone
The next option under the Share menu is Ringtone to iTunes. This option is only for when you’re specifically creating a ringtone for your phone. Ringtones have to be 40 seconds or less, and will be exported in the .mr4 format, which is used for iPhone ringtones.
If you’re creating a song as a gift, you probably don’t want to choose this option. However, if your song turns out to be a hit with the recipient, you could create a 40-second snippet of it and then share it as a ringtone.
Sharing with other apps
The next Sharing option is Song to Media Browser. Choosing this option immediately bounces down your song, meaning it generates a single audio file version of the song, just like when you export to iTunes. But this version of the song will appear in the Media Browsers of other Apple apps like iMovie and Final Cut Pro.
Once there, you’ll be able to use your song in any projects you create in those apps.
Sharing online with SoundCloud
Next is the SoundCloud sharing option. Soundcloud is a free online service for sharing audio files. Just go to soundcloud.com to create an account, and then you’ll be able to login to your account from GarageBand when you choose this option and upload your project directly from here to share it with others.
This is probably the most convenient option for quickly sharing your project with other people, as opposed to burning CDs or trying to email a large audio file to someone.
With a soundcloud account you can upload your file right from here and then send your friends a link so they can listen to your song online from any computer or mobile device with an internet connection.
AirDrop
The next sharing option, AirDrop, is for sending your song to another Mac on your network. So if the person you want to share your song with happens to be in your home with his or her MacBook, you can choose this option to export a version of the song directly to their computer. You might also choose the AirDrop option to send the song to another Mac on your network to continue working on the project.
The Mail sharing option lets you export your song from GarageBand and attach it to an email message. This requires that you use the Mail application in OS X as your email client. In the Mail window that opens, check Song and then select the quality of the project.
Click Share. Once GarageBand finishes processing the song, a new Mail message will open with your song file attached. Enter your recipient’s email address, type a subject line, and add any message you want to the body of the message.
Note that most email providers still limit the size of attachments, so if your file is too large, your email provider—or your recipient’s provider—might reject it. However, if you’re using Mac OS X Yosemite and you have an iCloud account, sending a large attachment will automatically give you the option to take advantage of a new feature called Mail Drop, which uploads large attachments up to 5GB in size to your iCloud account; the recipient will receive a link in the email you send, and can just click to download your song file. For more information on Mail Drop, see Mac OSX Yosemite Essential Training, here on LinkedIn Learning.
Burn an old-fashioned CD
Next in the Share menu is Burn to CD. This option is only available if you have a recordable CD already inserted into your Mac’s optical drive. If you do, you can choose this option to burn a CD containing your song that can then be played in a standard CD player.
Fewer and fewer people are using this ability these days though, in favor of sharing songs over the Internet. But it’s good to know the option is here if you want it.
Export to File
Next we have Export song to disk. This is like exporting to iTunes, except you’re just saving the file somewhere else on your computer. This is a convenient option to use when you want to export your song, but don’t want to add it to your iTunes library or the Media Browser.
You get the same quality options here as you do when exporting to iTunes, but you aren’t offered the ability to add metadata such as artist, album, and composer information.
How To Upload Garageband Songs To Youtube
Just title your file, pick a place to save it, choose a quality level, and click Export to generate the file. Once the file is saved, you can share it any way you like.
Looking to learn more? Check out one of these LinkedIn Learning courses:
Want to save Podcast or music you created as mp3 to share it further? For this, you need to learn how to save GarageBand as mp3. This article will provide you steps in detail to convert GarageBand to mp3.
iPhone Ringtone Tips
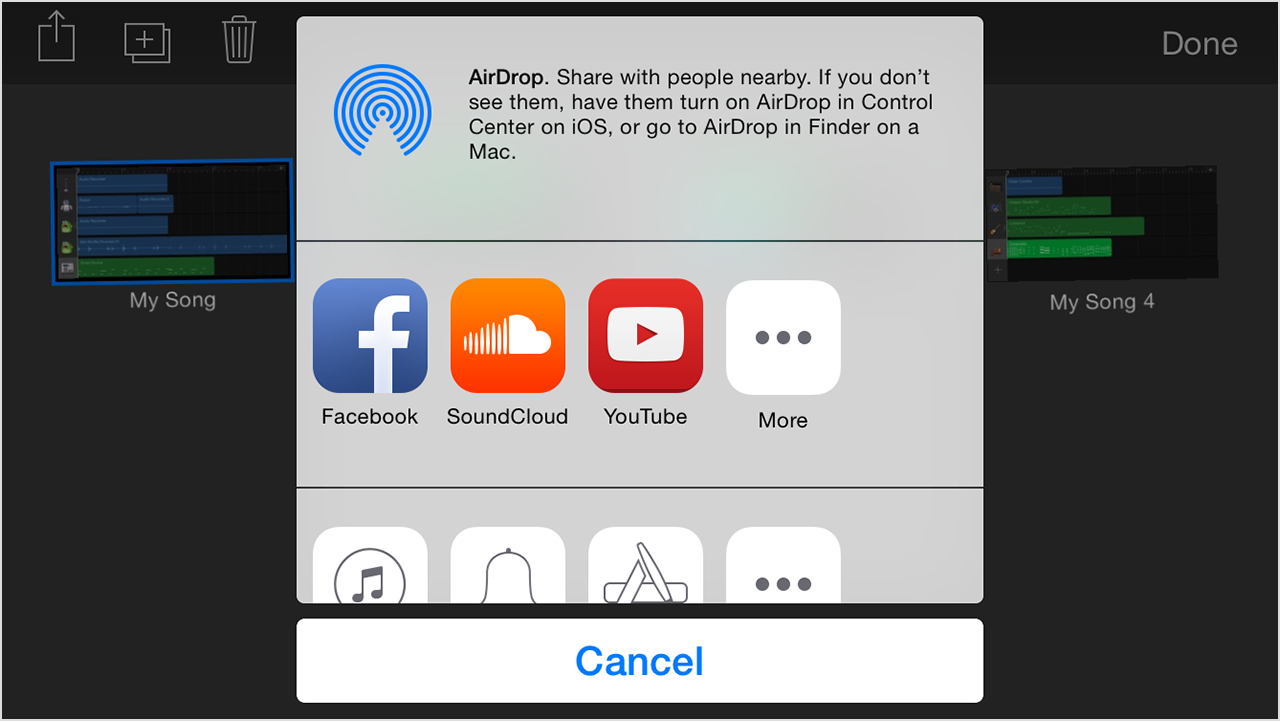
Set Ringtone on iPhone
Ringtone Downloading Tips
Methods of music creation have changed drastically these days with the advent of technology, like GarageBand. It helps the users to create multiple tracks with the help of inbuilt MIDI keyboards, loops, voice recordings, and other instrumental effects. After recording and mixing, you can easily listen to it on this platform. However, if you want to play the music file with other common audio applications, then it is necessary to export GarageBand to mp3 or other formats.
The reason behind this is that by default GarageBand saves the music file as m4r which is not supported by other music applications. If you don’t know how to save GarageBand as mp3, don’t worry, here in this article, we will show you shared steps and methods to convert GarageBand to mp3. Now follow these steps to export GarageBand to mp3.
How to Save GarageBand as MP3
Step 1: Save the File
When you have completed your project, click on the File menu, and select Save. This ensures that all your files of recordings are saved and you are able to edit them further.
Step 2: Export Song to Disk
Click on Share and then select Export Song to Disk. You can then change the name, location, and select the file format (AAC, MP3, or AIFF). Choose the quality setting for the exported file from the Quality pop-up menu. Choose to export GarageBand as mp3.
How to Convert GarageBand as MP3 – Share the File
Step 3: Converting to MP3
Select the Export button Once you are done with the settings and the quality measures of the recording.
Step 4: Store and Share the Converted File
After the completion of the converting progress, now you can easily save and share your mp3 file.
Bonus Tip: How to Create Ringtones for iPhone
How To Upload Garageband On Computer
Ringtones on iPhone are classic and great, however, the default ringtones are just not enough to express our character, that is why many people are tried many ways to create their own ringtones.
iTunes could be used as a ringtone converter. However, since iTunes 12.7, ringtones are not supported, that is to say now, creating ringtones is an impossible mission with iTunes. Luckily, we have some excellent iTunes alternatives, the most outstanding one is AnyTrans.
How To Upload Garageband Files To Soundcloud
AnyTrans, developed by iMobie Inc., aims at providing all iOS users the best way to transfer data. While transferring audio files, no matter downloaded songs online, or mp3 files converted from GarageBand, AnyTrans offers you the option to convert audio files to ringtones. Now, it has already become thousands of people’s first choice to create ringtones for iOS devices because:
How To Upload Garageband To Google Drive
- You can convert any audio files in any format on the computer as ringtones.
- You will no longer be stuck in complicated converting processes. With AnyTrans, within a few clicks, you can successfully transfer audio files from computer to iPhone iPad iPod as ringtones.
- You can choose the start time and ringtone length before transferring. That is to say, you can choose your favorite part of the song as a ringtone.
- You have our guarantee that AnyTrans is totally safe and secure. AnyTrans is developed by Apple certificated developer and while using it, no information leakage or data loss would occur.
AnyTrans Overview
As you can see, AnyTrans is indeed a nice and convenient tool for custom ringtones. Why not get it for free immediately and use it to help you transfer the audio file as a ringtone on iPhone?
Free Download * 100% Clean & Safe
The Bottom Line
With the above 4 steps, you can easily save GarageBand as mp3. If you want to convert the saved audio files as iPhone ringtones, don’t forget to give AnyTrans a try! By the way, if you have any questions about this post or AnyTrans, don’t hesitate to leave comments below.
More Related Articles
Product-related questions? Contact Our Support Team to Get Quick Solution >
