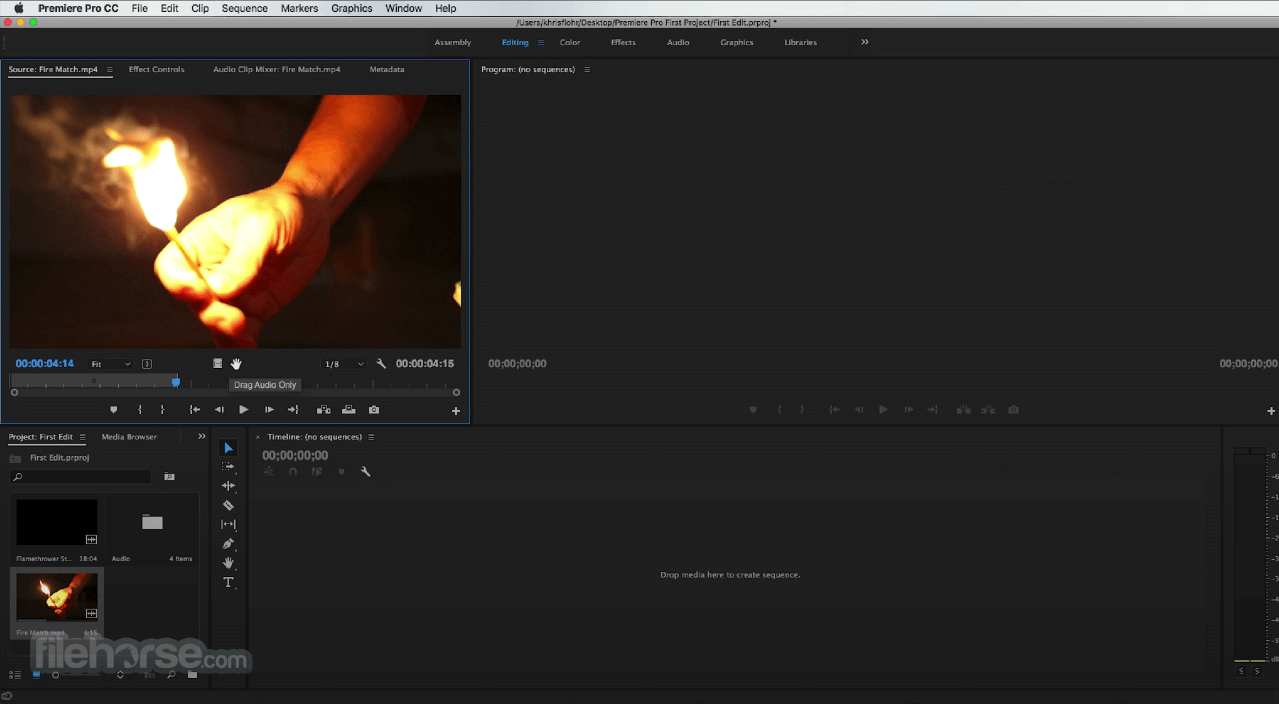I'm running Adobe Premiere Pro CC and about a year ago I had the same problem. After a month of talking with the IT team and Adobe, we couldn't find a solution. The strange thing is if another employee logged onto my computer and booted up Premiere it would work just fine. The problem seemed to only lie with MY ACCOUNT. Though Adobe Premiere Pro CC has been deleted to the Trash, its lingering files, logs, caches and other miscellaneous contents may stay on the hard disk. For complete removal of Adobe Premiere Pro CC, you can manually detect and clean out all components associated with this application. You can search for the relevant names using Spotlight. Resetting app preferences can solve strange glitches within Premiere and is a common solution for getting the software back on track. If you found this video.
Step 1: Test
Premiere Pro Trash Preferences Mac
The first thing to do is check that the problem is actually a corrupt project and not something else.
- Create a new folder and move all the files associated with your project to the new folder except the project file itself. In other words, move all your media files, preview files, etc. The only file left in the original location should be the one that ends in .prproj.
- Open the project file. When the dialog box appears asking where the missing files are, select Skip All or Offline All.
- If the project loads without any error (except that all the files are marked as Media Offline), then the problem is probably not the project file but rather something wrong with one or more media files. In this case re-link the media files one at a time until you find the one(s) causing the issue.
- If the project file still won't open at all, restore all your files and continue to the recovery process...
Step 2: Recover
There are a number of ways to attempt recovery of a corrupt project file. Try these in order:
- Make sure you haven't changed the letter of the hard drive that the project resides on (e.g. C: or D:). If you have, change it back until you've finished the project.
- Clean your media cache (Edit > Preferences > Media).
- If you have auto-save enabled, try one of the previously saved project files.
- Create a new project and try importing the corrupt project file into the new one.
- Trash your preferences.
- Use a third party application to check the project file's XML. For example, you can use a program called XML Wrench to check whether the XML is well formed. If you know what you're doing, you can identify and fix the malformed XML. If you find errors but don't know how to fix them, ask in our forum (please provide as much information as possible).
Adobe Premiere Pro Preferences