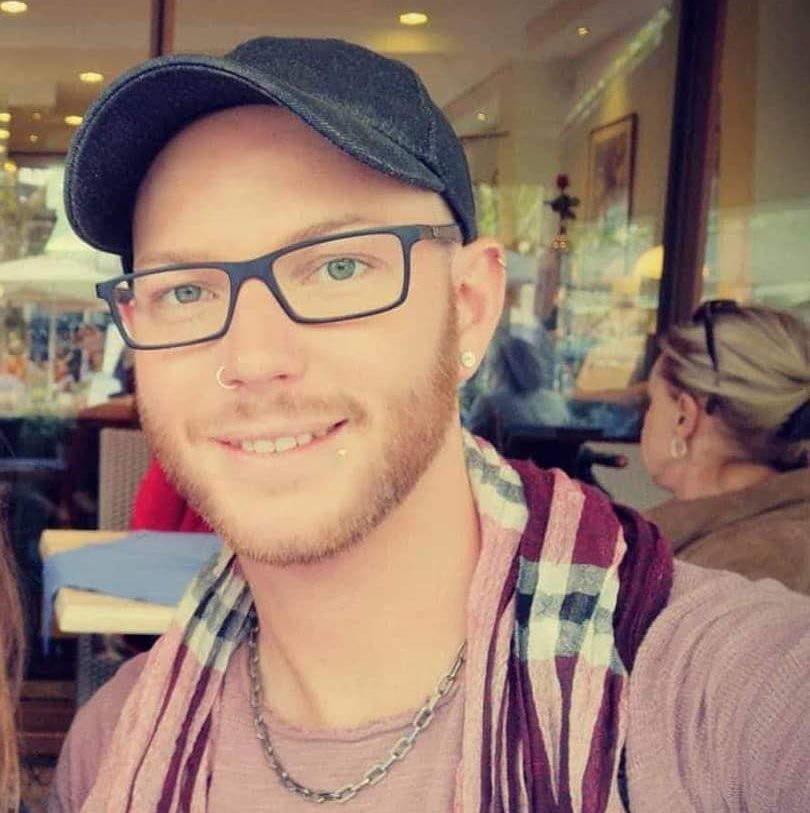- Roli Blocks Pc
- Roli Blocks Studio
- Roli Blocks Software
- Roli Loop Block Ableton Tutorial
- Roli Loop Block Ableton Plugins
- Roli Blocks Hacks
- Roli Loop Block Ableton Plugin
The Ableton Live Control program in ROLI Dashboard allows creators to play, record and navigate clips in their Ableton Live projects using a Lightpad Block, as well as play melodic instruments and trigger samples loaded to a Drum Rack.
ROLI Support for ROLI instruments including Seaboard RISE, Seaboard GRAND, BLOCKS, Equator, NOISE, Seaboard Block, Lightpad Block, and more. Control Blocks (Live, Loop, Touch) Creator Manual. Seaboard Block Creator Manual. Ableton: Using BLOCKS as Melodic Instruments in Ableton Live. Ableton: How to redeem your copy of Ableton Live Lite. Using ROLI Blocks With Ableton Live Matt Vanacoro on Jul 22, 2017 in Audio Hardware 0 comments Thanks to the new Dashboard app, it's now easier than ever to connect your ROLI Blocks to Ableton Live or indeed any other DAW. Matt Vanacoro shows you how it's done.
For details on controlling multitimbral instruments like Equator and Strobe2 in Ableton Live with the Lightpad and Seaboard Blocks, please see 'Using Blocks as Melodic Instruments in Ableton Live.'
Currently supported
A single Lightpad Block connected via USB (Mac/Windows).
- 2 or more Blocks are not currently supported and will display a gentle fade animation of various solid colors when connected via DNA, indicating that there is no functionality.
- This program doesn't currently support Control Blocks and Seaboard Block.
Prerequisites
- The latest version of Ableton Live (9.7.5 or above)
- A Lightpad Block running the most recent firmware
- The latest version of ROLI Dashboard from which to launch the Ableton Live Control program that is supplied.
Connecting to Ableton Live

The Ableton Live Control program currently requires the Lightpad Block to be connected via USB.
To connect via USB (Mac/Windows):
- Turn on and connect the Lightpad Block via USB.
- Open ROLI Dashboard and load the Ableton Live Control program.
- Open Ableton Live.
- Press Cmd + to open Preferences and navigate to the Link/MIDI tab.
- The Lightpad Block will be listed as a BLOCKS Control Surface, and the Input and Output menus should display the name of the Lightpad Block. If this is not the case, please select BLOCKS from the Control Surface menu and select the connected Lightpad Block from the Input and Output menus.


Using the Ableton Live Control program: Session View
The main page of the program allows you to launch individual clips as well as entire scenes, and allows you to navigate around your project. Topaz glow 2 tutorial.
Navigation
At the top of the Lightpad Block are four navigation buttons: Down, Up, Left and Right. These are indicated by two lit LEDs for each button, and can be used to navigate around the clips in your Live project one clip at a time. The Lightpad Block will update to show the area of clips that are currently accessible. You can press & hold a button to navigate in a specific direction.
- If any of the navigation buttons are not lit, this indicates that you have reached the furthest navigable point in that direction.
Clip launching & playback
Below the navigation buttons, a 4x4 grid of clips is displayed on the Lightpad Block. These will change color to match clip colors as they are created in your Live project. If you load an existing project, the clips displayed on the Lightpad Block will update to match your project. An empty clip is represented on the Lightpad Block as a dim grey clip.
To launch a clip, simply press the clip on the Lightpad Block. The clip will flash green in a slow fade to indicate that this clip is now playing back. If another clip is triggered, this will flash green in an on-off fashion to represent cueing (if another clip is already playing).
Scene launching
A scene is an entire row of clips in a Live project. The buttons on the far right of the Lightpad Block allow you to trigger the scenes, which will cause all clips along that row to be cued and the play accordingly. The behavior of the launched clips is as previously described in Clip launching & playback.
Stopping clips
To stop any currently-playing clips, press the red stop button in the top-right corner of the Lightpad Block.
- This will not stop Live’s global transport, only the clips that are currently playing. To stop Live’s global transport, please use the Stop button in the Live playback controls.
Using the program: Recording clips in Session View
While clips can be triggered and stopped using the Lightpad Block, clips can also be recorded in the currently-armed track in Live.
Recording clips
To record a clip, you must first arm the track you wish to record to by clicking the ArmSession Recording button at the bottom of the track in the Live session view. Once the track has been armed, the empty clip slots in the corresponding track on the Lightpad Block will turn red, indicating that these are ready to record.
If the Live transport is playing back, triggering one of these ‘armed’ clips will cause recording to begin as dictated by Live’s quantization settings, which are set to 1 Bar by default.
Similar to the LED animations when a clip is playing back, a flashing red clip indicates that recording is about to begin, and a fading red clip indicates that recording is in progress. To end a recording, simply trigger the clip again, and the clip will turn green to indicate that a clip has been created successfully.

Roli Blocks Pc
Using the program: Playing melodic instruments
Roli Blocks Studio
By pressing the Mode button on the side of the Lightpad Block, the Melodic View can be accessed when a melodic track is armed to record in Live’s session view.
This is similar to the Lightpad Block Factory Program, where a grid of 5x5 pads representing a certain scale are displayed on the Lightpad Block. Pressing the Mode button again will return you to the Session view.
Roli Blocks Software
The scale represented by the Melodic grid is set to C Major by default. However, a wide range of settings for the Melodic view are available in ROLI Dashboard, where the Key, Scale and Octave settings can be set as desired. The ‘wrong’ notes of the scale can also be hidden by enabling Hide Mode.
Roli Loop Block Ableton Tutorial
Using the program: Playing the Drum Rack
If the armed track is a Drum Rack, pressing the Mode button will instead show a 4x4 grid layout.
This represents the 16 pads that are selected in the Pad Overview of the Drum Rack. On the Lightpad Block, a pad will be lit blue when it is selected, and will flash green when triggered. A yellow pad indicates that it contains an audio sample, and a white pad indicates that it contains no audio sample.
Roli Loop Block Ableton Plugins
- The default behavior of the Drum Rack is to select the last-triggered pad and display its parameters on-screen in the device window in Live. This can be disabled by deselecting the Auto Select button at the bottom-left of the Drum Rack.
Using the program: Other information
Audio tracks
It is possible to launch and record Audio clips using the Session View mode of the program as per the Using the program: Session View and Using the program: Recording clips in Session View sections above.
- Given that Melodic Grid or Drum Rack modes do not apply to Audio tracks, pressing the Mode button on the Lightpad Block will simply display a gentle fade animation of various colors (similar to the behavior of any Lightpad Blocks that are connected via DNA), indicating that there is no functionality.
Troubleshooting
Does this program support Windows MIDI over Bluetooth?
- Due to the amount of MIDI information being exchanged between the Lightpad Block and the host device, it isn’t currently possible to use MIDI over Bluetooth with this program on Windows platforms.
Can I connect more than one Lightpad Block to extend the range of clips displayed?
- This program currently only supports use with a single Lightpad Block.
Roli Blocks Hacks
I can see the program on my Lightpad Block but it won’t trigger clips in Ableton Live
- This program requires the latest BLOCKS firmware and the latest version of Ableton Live. Please ensure you’re running the latest version of Ableton Live, which you can download from your account page on the Ableton website: https://www.ableton.com/en/account/.
You can download the latest firmware using ROLI Dashboard on a Mac, or using NOISE on a mobile device. - Once this is complete, open Ableton Live and press Cmd + , (Mac) or Ctrl + , (Win) to open the Preferences window. Select the Link/MIDI tab and set the Control Surface to BLOCKS, and the Input and Output menus to the Lightpad Block that is connected, as shown in the screenshot below:
Roli Loop Block Ableton Plugin