AfterDawn Software downloads Gaming tools EVE Fitting Tool v2.13.4 Ready to download EVE Fitting Tool v2.13.4 Click here to start downloading EVE Fitting Tool v2.13.4. Eve Echoes Tools - Skill Calculator, Ore Processing tool, Planetary resources search etc. Hey there, with iEvEs permission, I have been able to embed a few tools inside the wiki.Skill Point Calculator(How long it takes you to train certain skills) -Blueprint Search(Find required materials and success rates) -Planetary Serach(Look for the.
Text by Azual, Mortis Aguila, Jin Darius.
Copyright Agony Unleashed
- 3Getting Started
- 3.1Character Editor
- 4The Ship Fitting Window
- 4.33 - Modules
- 4.66 - Drones and Additional Effects
Introduction
The Eve Fitting Tool (EFT) is a program that allows pilots to design and experiment with ship fittings out of game, without having to spend large amounts of ISK on purchasing the actual ship and modules. EFT can be used for such things as:
- figuring out if that fit you thought of will work out with your character's skills
- determining which skill you need to use a particular fit
- determining what combination of modules will fit together, and
- what sort of effects will electronic warfare have on your ship.
Besides saving you lots of ISK, EFT will also save you a lot of time.
Downloading and Installing EFT
To download EFT visit the following Eve Online forum thread:
https://forums.eveonline.com/default.aspx?g=posts&t=24359
Getting Started
There are four main sections to the EFT interface; the Character Editor, the Ship Browser and the Fitting Panel, plus the ship fitting window itself. These can be seen below: (please note, not all of these windows will be visible when you open the program - read on!)
Character Editor
While it is possible to use EFT without importing your character's skills into it, by using the 'All Level V' default character, I advise against it because you'd be missing out on the vast majority of what EFT has to offer.
Click on View in the top menu (or Ctrl-C), then click on Character Editor from the dropdown menu. When the Character Editor appears, there will be 4 buttons at the top of the first window. They are 'Create new character,' 'RenameDuplicate character,' 'API skill import,' and 'Delete character.' To add your character to EFT, first click on 'Create new character' and give the character a name. This newly created character starts out with no skills. Select this character using the drop-down menu, and then click 'API skill import.'
Skills, Implants and Import buttons
When you first click on the 'API skill import' button for a character, the KeyID and Verification code fields appear. If you're familiar with EveMon, you know how this works. If not, go to the following website, follow the instructions to create a new API key (if necessary), and copy/paste the values from your character's API. http://community.eveonline.com/support/api-key/
If you have more than one character, be sure to use the correct API information. Note that EFT's import feature creates a static character at the time of import and does not automatically update the character. Remember to regularly update your character as you complete relevant skills. To update your character, simply return to the character editor and again click the 'API skill import' button. EFT will inform you that an API key is already saved, so click 'Yes' to reuse it and import your current skills.
Using the Implants tab, you can select implants which will be included whenever that character is selected. Implants can also be added for specific ship types, so for assessing the affects of a partiuclar implant it makes more sense to do it there. However, if a character routinely uses particular implants you may wish to set them here.
Creating an All Level 4 Character
Occasionally you may prefer to test all level 4 values without having to change everything using the drop-down menus. Within the Character Editor, select the [All level V] character and click the second button from the left for 'RenameDuplicate character.' Enter the name All level IV (or something similar) and click OK.
Go to your EFT directory, then into the Characters directory. Open up the character file for your new All level IV with Notepad (or some other basic text editor program), then use the replace all function to change the 5s to 4s. Save the changes and you'll have an 'all level 4' character for your theorizing pleasure :)
Ship Browser
The Ship Browser is quite self-explanatory. Open this window via the File menu or via Ctrl-N. You use this window to select the ship you wish to edit fittings for.
Ships are sorted into categories by their ship type (e.g. frigate, strategic cruiser, etc.) Expanding one of these will display all ships in that category.
The buttons to the left of this window allow you to filter ships by faction, however in practice it is not difficult to find ships so these aren't really much use!
Fitting Panel
The fitting panel is attached to the left of the screen by default, and despite its misleading name is actually more of an item browser.
This panel is divided into two sections. The top section is very similar to the ship browser, with many expandable catagories in pretty much the same arrangement as you would find them on the in-game market. The second section displays all results for the selected item type, with tabs at the very bottom to select between Market (i.e. t1/named/t2), Faction, Deadspace, and Officer variants. This window also displays base cpu and powergrid requirements for each item, and items can be right clicked here to display their attributes. If you enable the 'Price synchronization' option within the 'Preferences' menu, the item attributes will also include a current price estimate.
Importing fits
EFT makes it very easy to import fits. Simply copy on an EFT-formatted fit (available from most killboards), press ctrl-c to copy, and switch to your EFT window. EFT should ask if you want to import the fit. Say yes, and rename as appropriate. Occasionally the formatting on a forum will break the EFT format. In this case, I have found that pasting to Notepad and then re-copying normally resolves issues.
The Ship Fitting Window
Now that we're familiar with the interface, let's talk through setting up a ship. Use the ship browser to select the ship you want to fit. This will open a new window displaying the slot layout of that ship, and a whole lot of numbers. Let's talk about this window for a moment. Below you will see one I made earlier.
1 - Current Setup
This section contains three parts:
- The drop-down menu taking up most of this area allows you to select from all of your existing setups for that ship type. As far as I can tell, these are always in chronological order of when you created them.
- The ship icon to the right of this will open a second drop-down where you can perform a variety of tasks related to your setups, such as creating a new setup, renaming/deleting existing setups and exporting setups.
- The blue question mark on the left simply shows the ship's bonuses when howevered over with the mouse.
2 - Character
Here you can select the character whose skills you want to apply to the setup. The green/red rectangle to the right of this box indicates whether the selected character has the skills required to use that setup.
If the rectangle is red, you can hover your mouse over the box to see which skills the chosen character would need to fly this ship. Note that these required skills only show prerequisites needed to fit the modules and do not consider fitting skills (such as Power Grid Management, CPU Management, Advanced Weapon Upgrades, etc.) that you might need to make the fit usable.
3 - Modules
This forms the bulk of the window, and will originally just show empty high/med/low and rig slots. You can drag items from the fitting panel into these slots, or simply double click them in the fitting window to add them to a free slot.
To the right of each added module, EFT will display cpu use, powergrid use, cap use (positive or negative), range (in the form 'optimal + falloff') and ammo/charge type where applicable.
To the left of any active module (e.g. one you have to turn off/on) there will be a green tick to signify that all calculations are with that module turned on. Clicking this tick will turn the module off, right clicking will overheat the module and holding Ctrl and clicking will 'offline' the module. Simply clicking the icon again will undo any of these changes.
Overheating
Notice that when overheating is turned on for any module, a new column will appear in this window. For every module being affected by this overheat, EFT will show one of two things. This will be either:
- The time until this module burns out.
or
- The percentage damage this module will have taken by the time the overheated module(s) have burnt out.
Additional Functions
Right clicking any module will open up a menu for a few additional functions. This includes removing the module, showing the module info, and changing ammo/charge types for modules which use them. Modules affected by various skills will also allow you here to modify any of the relevent skills on your character's profile to, for example, compare the effects of training that skill another level. Note that changes made here will continue to affect the selected character until manually changed back. An easy way to revert all changes you have made is to re-import the character using the saved API key.
4 - Ship Resources
This section is reasonably simple. On the left, you will see the ship's remaining (i.e. unused) turret hardpoints, launcher hardpoints, and calibration (used for rigs), and on the right you will see cpu, powergrid, and drone bandwidth, both used and available.
5 - Ship Parameters
Here is where all the magic happens! In this section, you will see various confusing numbers which tell you something about your ship. Hovering the mouse over any of these will tell you what you're seeing, and occasionally even tell you more information again! Below is a breakdown of the information you can find here, sorted by subsection:
- Hitpoints - First of all we can see the ship's total effective HP, which is a very useful number especially for buffer tanked ships. You can also see shield and armour resistance values, as well as total (raw, not effective) hp numbers for shield/armour and structure. Hovering over any of these three will display effective HP for that section, as well as additional details such as peak passive regen rate for shields.
- Defence - This displays whatever repair-based defensive method is having the greatest effect on the ship (for any ship which is not active tanked, this will simply be it's passive shield recharge rate). The top number here is sustained efficiency, which is the amount of damage tanked per second on an infinite timescale (e.g. if your cap use is twice your cap regen, this assumes your booster is on 50% of the time). For PvE, this is probably the more useful number. The bottom number is reinforced efficiency, which is the amount tanked assuming all modules you have set as active are active (i.e. what you would tank if you always had cap). For most PvP, this is the number you would be more concerned with. Right clicking the defence parameters will allow you to choose which form of defence is displayed, as well as allowing you to set the damage profile for incoming damage. More on this later!
- Capacitor - This displays how long your cap will last (or the percentage at which it is stable) with all selected modules running, as well as total cap and total income/expenditure of cap. Hovering over the total cap will also show it's regen time.
- Firepower - This again displays two values.
- The top value is your average damage per second, which is a reasonable approximation of your ship's maximum firepower. This assumes that every shot deals full damage (I'm not sure if it includes the chance of wrecking hits in this figure) and it does not take into account having to reload. Hovering over this will display a breakdown of dps into turret, launcher and drone dps.
- The bottom value is your volley damage, otherwise known as alpha strike. This is the total damage dealt by a single round of all weapons. 'However', this value does not include damage from drones, and does not include damage from missiles unless the ship has no turrets fitted. Again, this assumes all shots do full damage.
- Targeting - This is reasonably straight forward, showing max targeting range, max number of targets, scan resolution and sensor strength.
- There's one extra function here which is quite well hidden. By right clicking your scan resolution you can instead have this value display your ship's lock time against a number of approximate targets (e.g. battlecruisers with MWD) or any of the other setups you have open at the time.
- Mobility - This reasonably simple section displays three attributes: your maximum speed, your align time and your ship's warp speed. By hovering over your warp speed, you can also display the maximum warp distance that your ship is capable of in one go.
- Additional Attributes - Finally we have the additional attributes at the bottom of this panel. These are all as they appear, listing sig radius, cargohold, and price (assuming you have turned on the Price synchronization option as described above). You can also here set your squad, wing and fleet commander bonuses. Bonuses can come from a character and ship. If you want to see the effect of warfare links on your ship, first set up a ship with the applicable links and select the 'All level V' character as the pilot of the link ship. On the ship you are fitting, right click one of the Commander positions and set the link ship for bonuses. It is important to set the correct pilot for the link ship, as using a 'Without Skills' pilot will result in no bonuses being applied.
6 - Drones and Additional Effects
This section is split into four tabs on the left and bottom edge of the screen.
Bays
Here you can add drones, which can be found just like modules in the fitting panel. Checking the box next to a set of drones signifies it as being launched, and it's effect will be included in calculations. Items in the cargo bay are also shown here.
Description
This window appears to allow for notes on the fit.
Boosters and Implants
Here you can add boosters and implants, again found in the fitting panel. While you can also add implants to your character profile, this method is preferable when you want to see the effect of a specific implant set on a setup.
Projected Effects
This section is for any remote effects you want to apply to the ship. You can either add these straight from the fitting panel, or for a more accurate reading (i.e. including skills and supplemental modules such as signal distortion amps) you can drag a module from another setup. This is especially useful for testing the effect of various electronic warfare, including ECM jammers which will display a percentage chance of jamming next to the ship's targeting parameters.
Damage Profiles
One useful function of EFT is the ability to select damage profiles. This will allow you to view the ship's defence attributes vs (for example) 100% EM damage. You can add your own damage profiles manually by right clicking the defence parameters and choosing 'edit custom profiles', however to make life easy for you, you can add all the common profiles by doing the following:
Eve Fitting Tool Pyfa
Find the folder containing EFT, and open the 'config' file in notepad or any other text editor. At the very end, paste the following:
Now, if you right click the defence parameters you will be able to select from any of these profiles. Note that almost all of these apply solely to NPC damage types. For PvP use, you may wish to add damage profiles for common PvP ammo types too (for example faction antimatter, barrage, scorch, etc).
DPS Graphs
One of the most useful functions in EFT is the dps graph. Open any two setups, and then click File > New DPS Graph.
This will open a new window looking relatively blank. In the white box to the right, right click, select add attacker, and choose the setup of your choice. Do the same for the target. For a good demonstration, pick a battleship as the attacker and a frigate as the target.
This will now display a graph of dps infliced by the attacker upon the target at varying ranges. Note that this is raw dps before resistances, and this is directly comparable to the defence parameters of the target ship. This graph takes into account signature radius and tracking, although it will currently be reading both targets as approaching each other at full speed. Because of this, a dps graph is a better determination of a ship's dps output than the figures in the main fitting window, which should be considered theoretical maximums.
Notice the two circles below the attacker and target window. The arrows inside the circle indicate the direction and % of maximum velocity of the attacker (left circle) and target (right circle). The maximum velocity used here (as well as the signature radius) takes into account the module status of the ship in question. Turning the propulsion module on or off in the ship setup will affect the DPS graph. Play with these arrows to determine your DPS in a variety of situations such as approaching each other, kiting, and orbiting at various distances.
You can add multiple attackers and defenders, and EFT will create a new line on the graph for each combination. This is useful for comparing the effectiveness of different setups, however to avoid confusion I would stick with either one attacker and multiple targets or one target and multiple attackers.
Note that as you change, activate and deactivate modules on your setups, the graph changes. This is excellent for comparing the effect of different module, such as survivability with an afterburner Vs microwarpdrive.
The same is true of projected effects from the attacker ship. The graph assumes that all active e-war modules on the attacker are used on the target. As an example of this effect, create a fitting using heavy missiles and including a target painter. Add it to a DPS graph with a frigate target and compare the DPS as you turn the target painter on and off. The range of the offensive e-war is included in the graph (i.e. the effect of a stasis webifier will be shown only within its range, and you will often see a sharp decline in damage outside of this range).
Projected effects from the target ship are not added to the graph automatically. If you want to view the effect of a target using a tracking disruptor on your ship, you must drag it into the 'projected effects' window of the attacking ship.
DPS graphs are a very powerful tool, and are brilliant for:
- Calculating the ideal range for you to engage a given target and achieve max damage (set your target and adjust the speed sliders to an approximation of the orbiting situation, and the peak of the graph is your ideal range).
- Calculating the ideal orbit distance to avoid damage from a given target (e.g. for a skirmisher engaging a larger ship, you can determine whether you are better off trying to get under his guns, or stay out of his optimal range - how close/far do you have to go before the graph is lower?
Conclusion
EFT is an incredibly useful tool, and serves a number of purposes which can be genuinely helpful in setting up your ships. However, there is no substitute for live testing and it is easy to get too involved in theorycraft and lsoe track of how effective things are in the real (or should I say 'real internet spaceship') world - something might look brilliant on paper, but that doesn't mean it's brilliant out in space.

There are a number of useful player-made tools available to the capsuleer. While not exhaustive, this article does cover the major, currently developed, widely used third party tools for EVE players, compiled from original research and other sources[1][2][3].
Inclusion in this list is not an endorsement of a tool by EVE University, nor is omission a condemnation.
- 5Intel Tools
- 6Market and Industry Tools
All In One Tools
While the tools in this section may not do everything the other tools do, they certainly aim to be comprehensive solutions for players, and cross multiple tool categories.

| Tool Name | Platform | Description | Notes |
|---|---|---|---|
| EVE-HR | Any (Browser Based) | EVE-HR is a web browser based management interface that handles most of the corporations daily routines, it has a great amount of the most important management features that is needed, such as ESI checking, buy-back, recruitment, logistics, loyalty system, fleet up integration, and more features & functions being added in an intense interval. | Does work with ESI. Has Discord integration functionality, Fleet-Up notifications Integrated, Slack notifications are BEING integrated. PARTLY CUSTOMISABLE |
Character Monitoring Tools
No matter how hard we try, we can't be logged in to Eve all the time. So for when you have to be away from the game, you can keep an eye on various aspects of your account(s) with these tools.
| Tool Name | Platform | Description | Notes |
|---|---|---|---|
| Evanova | Android | Evanova is an Android application for managing Eve Online characters and corporations and viewing Eve Online information. | |
| EVESkillBoard | Web | A site for viewing and sharing of EVE Online pilot character sheets. | Works with ESI |
| EveDroid | Android | EVE Droid is a character monitoring and ship fitting tool for EVE Online. | |
| Eve Mail | Windows Mobile / Phone | In-game mail reader for EVE Online. | |
| Eve-Tracker | Windows Mobile / Phone | An app to keep track of characters / corporations in the universe of the MMORPG EVE Online. | |
| jEveAsset | Windows / Linux / Mac | An asset manager for all accounts (incl. all characters and corporations) with one tool. Allows e.g. to search for items across accounts and to get the total value of all assets. | Works with ESI and EveKit |
| Neocom for EVE Online | iOS | View EVE Online characters and skills, browse EVE Online items database, analyze market information, test ship fits on an iPhone/iPad or iPod Touch. | Need to update to Neocom II https://itunes.apple.com/us/app/neocom-ii-for-eve-online/id1257353838?mt=8 |
| Neocom for MAC | MAC | View EVE Online characters and skills, browse EVE Online items database, analyze market information, test ship fits on an MAC. | MAC Port of IOS app |
| EVEMON | Windows /Others through Emulation | View EVE Online characters and skills, skill queue timers and more | Works with ESI |
| capsuleer.app | Web | An app to get a quick glance at your characters, their training queues, neural maps and SP-buying options. | Works with ESI |
Fitting Tools
These tools help players manage, develop, and compare Ship Fittings.
| Tool Name | Platform | Description | Notes |
|---|---|---|---|
| Pyfa | Mac/Linux/Windows | Python fitting assistant, a cross-platform fitting tool for EVE Online | EVE University has a Guide to using PYFA |
| EVE Workbench | Web | EVE Workbench is a tool where you can share and find fits and search through the market | - |
Fleet Tools
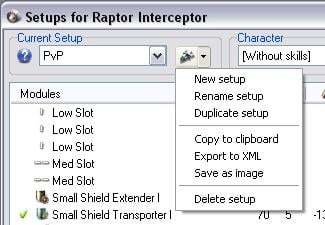
These tools assist players in participating in fleets and flying ships that comply with fleet doctrines.
| Tool Name | Platform | Description | Notes |
|---|
Intel Tools
These tools provide players with additional information not available through the game client.

| Tool Name | Platform | Description | Notes |
|---|---|---|---|
| aD Paste anything | Web | Parsing d-scan and interpreting local data | aDashboard tool |
| dotlan | Web | Maps focused on being clean and easily readable with the most important information for fleet roaming and planning. | |
| Erik's EVE Tools | Slack | This app gives Slack users direct access to in-game information from any Slack channel. Main features include: Display current Jita prices for any item, search for public structures (e.g. Citadels) in any solar system, show current game server status and game time | |
| Eve Gate Camp Check | Web | A navigation tool specifically aimed at avoiding gates where kills are currently taking place | |
| Eve Incursions | Web | Provides an overview of the current incursions, active communities and incursion rat information. | Interested parties should contact the EVE University Incursion Community |
| EVE Incursion Warrior | Android | Mobile based Incursion alerts | |
| Eve Structures | Web | Search tool for public accessible structures (e.g. Citadels) across New Eden | |
| Eve-Survival | Web | Mission runners handbook, give advices on ship fittings and damage dealing types | |
| Eve Who | Web | List members of a corp or alliance from out of game | |
| Pirate's Little Helper | Mac/Linux (Wine)/Windows | Provides a toolbox for finding targets, avoiding ganks and other pilot information. | Open-Sourced as of 2017-06-13 and once again in development |
| PySpy | Windows / Mac / Linux | Fast and simple tool for gathering useful information on character names from the in-game local chat window. Identifies cyno toons, HIC pilots, etc. | Open-Source with automatic daily remote database updates |
| zKillboard | Web | Most popular killboard. See also zKillboard. |
Wormhole Intel
Wormholes have specialized informational needs, and as such, they have their own particular tools.
(Eve University members should be using the EVE Uni Mapper)
| Tool Name | Platform | Description | Notes |
|---|---|---|---|
| Anoikis | Web | Comprehensive wormhole database | |
| EVE-Scout | Web | Thera Wormhole Connections, in both List and map form, constantly updated | |
| Pathfinder | Web | A wormhole mapping website | EVE Uni Mapper |
| Siggy | Web | A wormhole tool that has been in service since 2010. It is available for use by anyone for a small ISK fee. | |
| Tripwire | Web | An open source wormhole mapping tool, hosted for free to the public |
Market and Industry Tools
Trade and Industry are arguably the lifeblood of Eve. Without the constant market activity created by buyers, sellers, and manufacturers, there would be no spaceships to spin, no structures to bash, and no lazers to pew pew.
Market Data from Remote Region or Multiple Regions Aggregator
| Tool Name | Platform | Description | Notes |
|---|---|---|---|
| EVE Marketer | Web | Universe-wide market data aggregator, or from the region you choose; designed to look similar to the Regional Market window in-game | Inventory not yet updated to include Triglavian content as of 2020-10-19. |
| Eve Marketdata | Web | Universe-wide market data aggregator, also some tools like mining and PI price comparison (per m3 instead per unit), hangar value appraisal, and trade route browser | Unreachable as of 2020-10-19 |
| Fuzzwork Market Data | Web | Universe-wide market data aggregator especially through Type Search, also there are some other subtool for different area to compare | |
| Fuzzwork Market Data appraisal | Web | Check prices of multiple items (copy paste from assets list, contract, etc.) in the region you chose | |
| Element43 | Web | Universe-wide market data aggregator | |
| Evepraisal | Web | Check prices of multiple items (copy paste from assets list, contract, etc.) universally or in one of the 5 main trade hubs regions | |
| Adam4EVE | Web | Market data aggregator, market price and volume trends, price and build cost history, market hub statistics, ... | Lots of other statistics and graph p0rn too |
| https://www.plexprice.com/ | Web | keeps track of the PLEX price with finer than daily ticks | |
| New Eden Markets | Web | Market data aggregation for all NPC stations and publicly available player structures. Quickly filter by item type or region with market history back to 2003. |
Industry and Integrated Market Tools
| Tool Name | Platform | Description | Notes |
|---|---|---|---|
| Eve Refinery | Windows | EveRefinery displays market prices and refined prices for the items in a character inventory. | |
| Eve Traders Handbook | Web Server (LAMP) | A multi-purpose web application for traders, importers, and manufacturers | This is a self-hosted web app requiring PHP |
| Fuzzworks | Web | Useful industry website with a number of useful calculators, including a blueprint calculator and LP store database. | |
| ISK Per Hour | Windows | A Windows program that allows players of EVE Online to determine ways to maximize their Isk per Hour through manufacturing, mining, invention, and reverse engineering. | |
| Adam4EVE | Web | Reprocessing profitability and detailed Reprocessing chains statistics | |
| cerlestes | Web | Compares which ores are most valuable per m³. |
Planetary Interaction Tools
Planetary Interaction allows pilots to create industrial colonies on just about any planet in the EVE universe. The aim of this is producing goods from raw materials extracted from the planet. There are tools specifically oriented to this type of industrial activity
| Tool Name | Platform | Description | Notes |
|---|---|---|---|
| Alysii PI Visualization | Web | An interesting visual interface to production chains. | |
| EVE PI | Android | Android based Planetary Interaction App. In active development. | |
| EVE Planetary Planner | Windows | A standalone tool for creating/testing various extraction/production set ups | |
| P.I.T. Webtools | Web | A collection of Planetary Interaction tools | This is an EVE University Utility |
| Fazenda | Web | An interesting visual interface to production chains. | |
| Adam4EVE | Web | Profitability and detailed PI chains statistics |
Skill Planning Tools
Skill planning is one of the cornerstones of Eve Online, so it is no surprise that there are multiple robust tools to help players develop and manage their skill training plans.
Eve Ship Fittings
| Tool Name | Platform | Description | Notes |
|---|---|---|---|
| Cerebral | Windows | Described as an EVEMon replacement written to use the EVE Swagger Interface | currently in Alpha stages of development, but usable. |
| EveMon | Mac/Linux (Wine)/Windows | A lightweight, easy-to-use standalone Windows application designed to assist in keeping track of your EVE Online character progression. | May 2018 new owner |
| EVE-Skillplan | Web | Web based and responsive skill planner to plan and share your training using your favourite devices - PC/Mac, tablet or smartphone. | Relaunched in August 2020 |
Misc Tools
A collection of useful tools that do not fit in one of the above categories.
| Tool Name | Platform | Description | Notes |
|---|---|---|---|
| Agent Rangefinder | Web | The Agent Rangefinder allows for finding mission agents by radius from any given system. Limited API Key interaction allows limiting results to agents are available to a character. | This is an EVE University Utility |
| Eve-Offline | Web | a status monitor for EVE-Online. | |
| EveKit | Web | An API Wrapper with history | |
| EVE Ref | Web | EVE Online reference site with full item database and stats |
Retired
Eve Fitting Tool Ios
Over the years, UniWiki has seen a great many third party tools come and go. There are many reasons why a tool may become discontinued - from API changes that would require a major overhaul, to the authors no longer playing Eve, to the high costs of running a popular website, and many other reasons. Whatever the reasoning, in the interest of providing an up to date list here as well as maintaining a historical reference, those tools have been moved to another page: Retired third-party tools.
Footnotes
Eve Fitting Tool Ships
- ^https://github.com/devfleet/awesome-eve
- ^https://www.reddit.com/r/Eve/comments/5uxc3o/greater_reve_unified_software_table_2_updated/
- ^https://www.reddit.com/r/evetech/comments/4oiure/list_of_thirdparty_apps_and_tools/
