On February 12, 2012, we have been honored by the Recording Academy as the first German software manufacturer with a Technical Grammy. The highest award in the music business is given in recognition of “contributions of outstanding technical significance to the recording field” and is equivalent to an Oscar in the film industry. “This is an honor none of us ever expected. I believe our company is the smallest ever to have received a Technical Grammy. And perhaps also the strangest,” commented Melodyne inventor Peter Neubäcker.
The first of the Special Merit Awards to be presented went to the Munich software house Celemony. Host and Grammy manager James McKinney opened with the legendary question posed long ago by Melodyne inventor Peter Neubäcker: “What does a stone sound like?” A truly philosophical approach to the world of sound technology, far away from the purely technical thought-processes that typically prevail in the industry, and yet it is for precisely that reason Celemony was chosen to receive this year’s Technical Grammy. After all, Celemony has blazed open a radically new avenue of access to musical editing that for ten years now has made it impossible to imagine music production without it.
In his acceptance speech, Peter Neubäcker alluded to his philosophical and mathematical background, explained his own, singular vision of music, and described the beginnings and the spirit of the company. He also thanked the Recording Academy, the Celemony team, the company’s many friends and, of course, all the users of the software Melodyne. “We are very proud as a small Munich software house to be granted such a notable international recognition for our work,” said Neubäcker, receiving the award together with his three partners in Los Angeles.
- •About blobs and silhouettes
- •The Preview function in Note Assignment Mode
- •The synthesizer in Note Assignment Mode
- •More:
In the Note Assignment Mode, you ensure that the blobs displayed represent the recorded music as accurately as possible. This makes any subsequent editing easier, more intuitive and more productive in terms of audio quality.
You can check the accuracy of the tempo map using Melodyne’s local playback and metronome. Click the wrench icon to switch to Note Assignment mode, and click the metronome icon to activate the metronome. Local playback is started and stopped by double-clicking in. Melodyne is used every day in major studios worldwide and by thousands of professionals. To correct, perfect, reshape and restructure vocals, samples and recordings of all kinds in the highest quality. In a far-reaching, intuitive and musical way only Melodyne makes possible. Find out more about the Grammy-award-winning tool that has. Two new buttons above the note editor allow users to switch between Melodyne ARA’s Track Mode and Clip Mode. A third button is used to enter note assignment mode. In Track edit mode, you see the contents of the entire Logic track, regardless of how many regions it comprises.
Here is an example: a particularly “rocky” rock singer.
Melodyne Note Assignment Mode
Both the notes marked are a little flat and need to be sharpened slightly. In the one case (1), it sounds good, but in the other case (2), the effect of the tuning is to give the sound an artificial character. Why is that?
In the case of Note 2, the singer was straining his vocal chords, which added a certain gravelly, unpitched component to the note and it was this that misled Melodyne to interpret the note as a low F#. What the singer intended and did sing was the F# an octave higher. As long as this state of affairs persists, whatever Melodyne does subsequently with the note in question will be based upon a misconception, and the likely upshot, that any editing of it will yield results inferior in terms of sound quality to those of the other, correctly identified, notes.
Still, the fact remains that the note is flat and something has to be done about it. To remedy the problem without sacrificing sound quality, you must first correct the misconception. To do this, switch from the Edit Mode to the Note Assignment Mode.
About blobs and silhouettes
To switch to the Note Assignment Mode, click the wrench (spanner) icon (3):
Here you can see, in addition to the normal blobs, certain “hollow” blobs represented solely by silhouettes. These are “potential” notes and indicate that Melodyne was in two minds; after hesitating, for example, between assigning the note to the pitch indicated by the silhouette (4) and that indicated by the blob (5), it opted for the latter. You can, however, overrule this decision by double-clicking on the silhouette, whereupon it and the blob will swap positions.
Now when you switch back to normal Edit Mode, the display looks like this:
What have we changed so far? Nothing – at least, in terms of the sound and musical content. But the display is now more accurate, and whatever editing is applied to the note in question will sound better than it would if you had allowed the mistake to go uncorrected.
So the more accurately the blobs reflect the actual recording, the better the sound quality of any subsequent editing. This is particularly true in the case of polyphonic material, which is often full of blobs. There, you also click on the “hollow” (potential) notes to correct any misapprehensions, just as you would with a vocal line.
The Preview function in Note Assignment Mode
The more blobs and silhouettes appear, the more pressing the question “How do you recognize silhouettes that ought really to be blobs, and vice versa?” To assist with this, we have integrated a preview function into Note Assignment Mode with which you can simulate pitch and tempo changes affecting all notes.
During playback, after turning the preview knobs, you will notice one thing immediately: Certain notes will sound worse than the rest. It is precisely these that will require your attention.
The synthesizer in Note Assignment Mode
Further assistance is provided by the integrated synthesizer.
When you turn up the level, you will no longer be hearing the recording itself but a synthetic sound playing back exactly what is written in the “blob score”. You can therefore hear at once where the score is wrong, which potential notes need to be activated and which left alone. The rock vocals with the octave detection error would play back like this:
Obviously that doesn’t sound like a human voice, but rather as though you would play the melody shown by the blobs on a keyboard. In the concrete example, you would still be startled by the fact that the last note of the melody is so far below the rest. Double-click on the silhouette directly above this deep blob and play the passage back again:
Your double-click has converted the silhouette into a blob and what was previously a blob into a silhouette. It still sounds nothing like a human voice, but as you can clearly hear, the melody is now correct!
Note: In the case of vocals, you may find it irritating that the synthesizer treats every blob as a separate note, even where you’ve sliced single syllables into two or more blobs to isolate breaths and/or sibilants, as the rhythm may then seem to have been corrupted. Nothing to worry about here. You are just searching for register discrepancies within the melody for now.
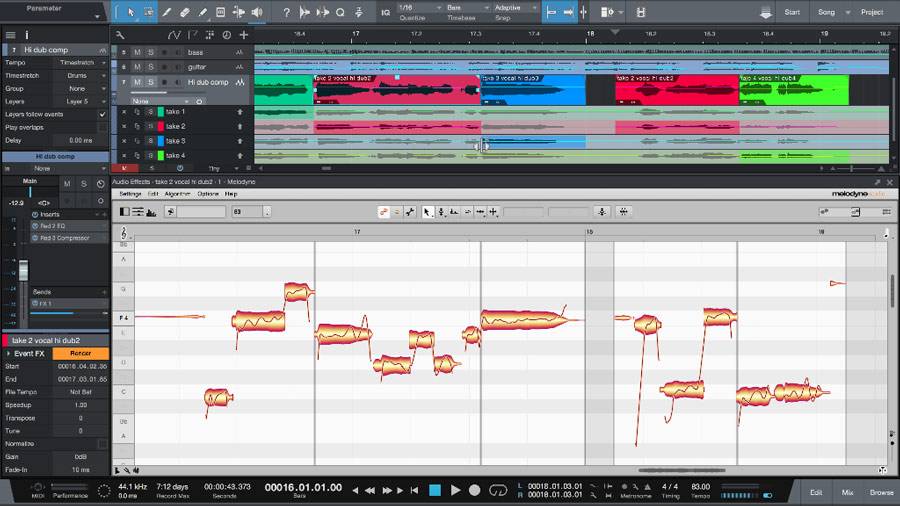
Melodyne Note Assignment Mode Greyed Out
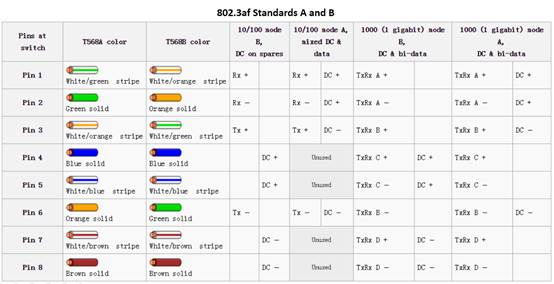
More:
This film illustrates the activation and deactivation of notes in the Note Assignment Mode in practice.
Melodyne 4 – basics: The activation of notes in Note Assignment Mode
In the case of polyphonic material in particular, the prior editing of note separations can also enhance significantly the sound quality of your later work in the Edit Mode.
Melodyne 4 – basics: The separation of notes in Note Assignment Mode
The Algorithm Inspector in the Note Assignment Mode offers further parameters to fine-tune and optimize the sound.
Melodyne 4 – basics: The Algorithm Inspector in Note Assignment Mode
You will find detailed information on all the functions of the Note Assignment Mode in the reference section of the user manual.
Editing the Detection in Note Assignment Mode
